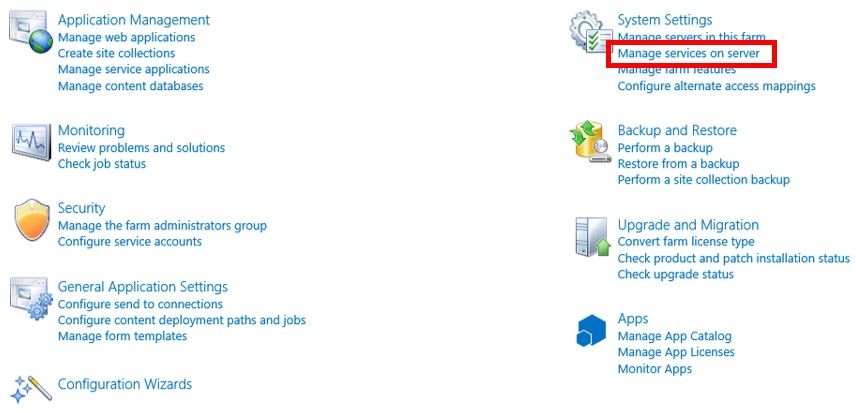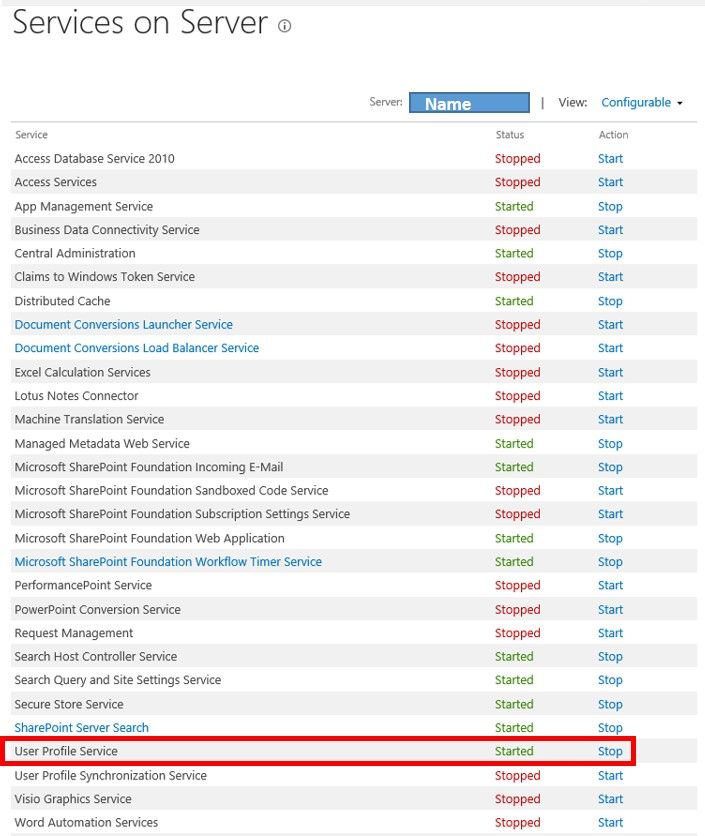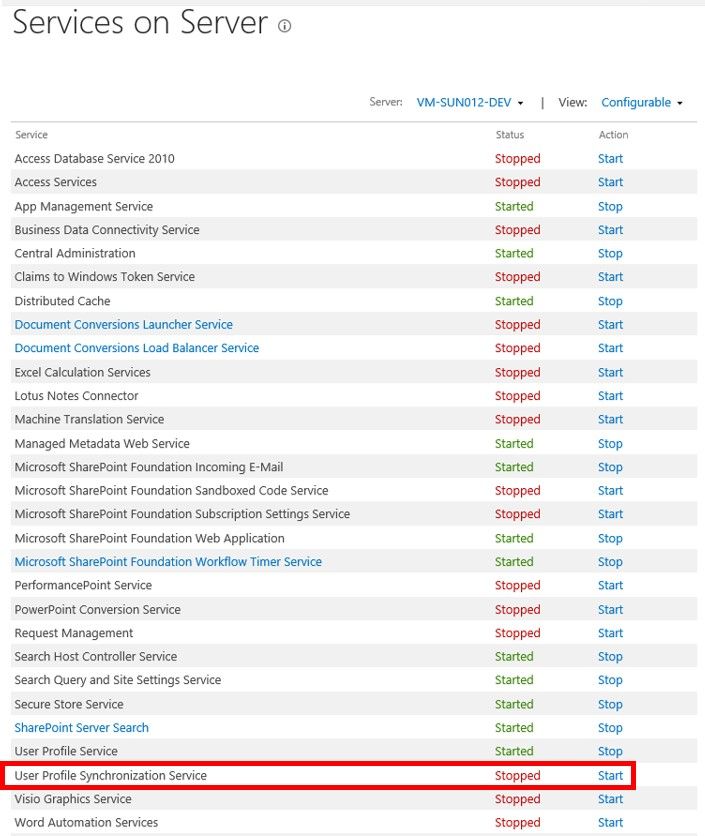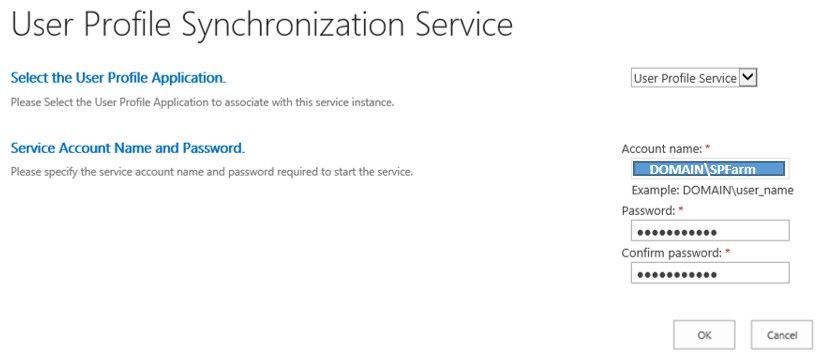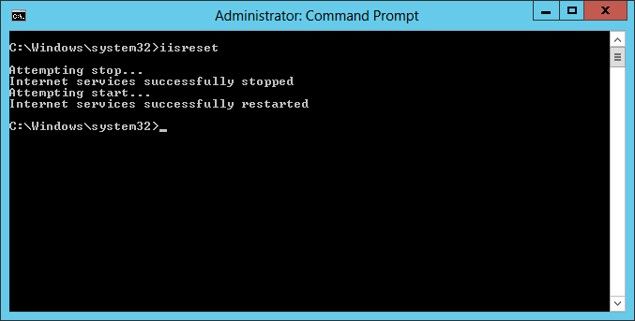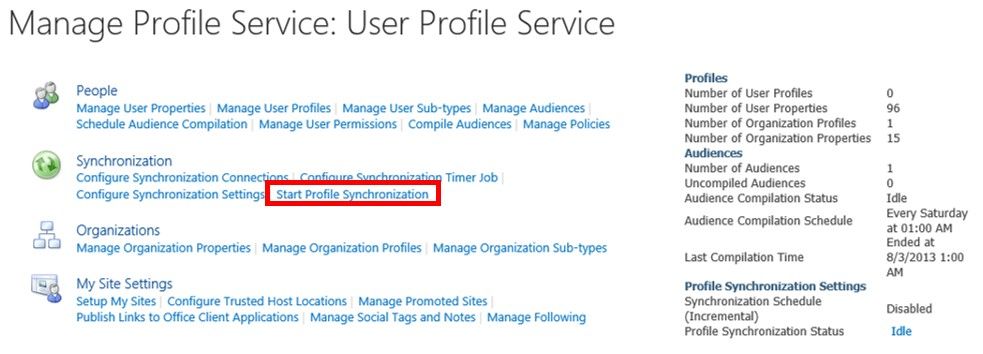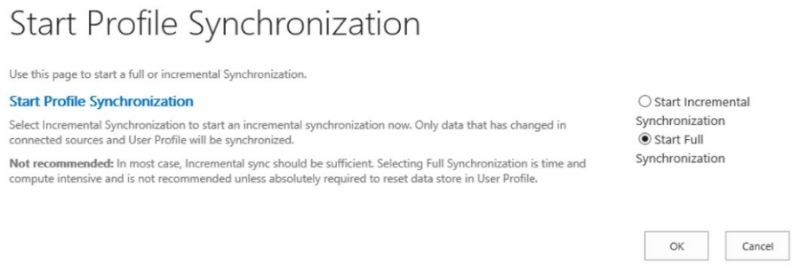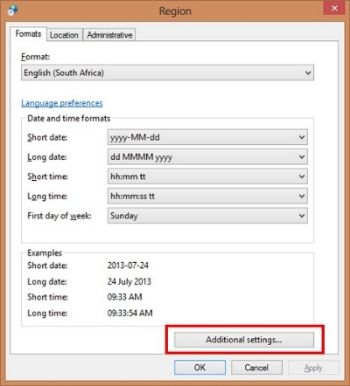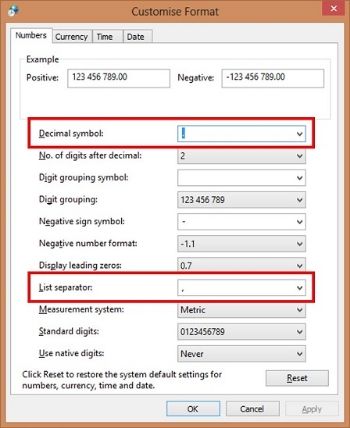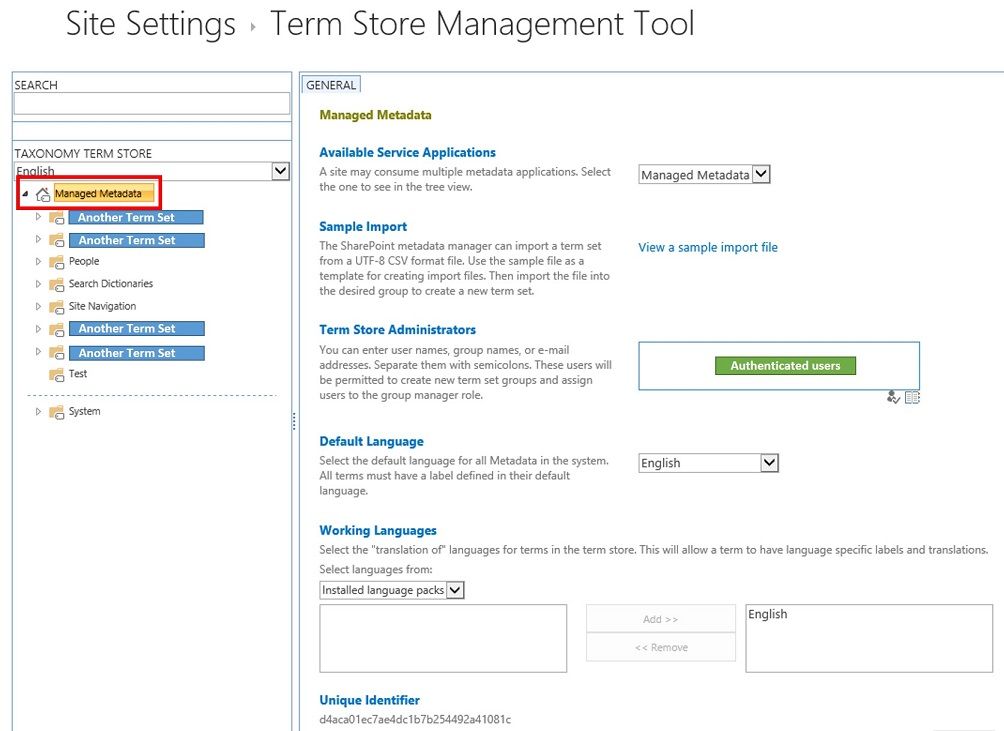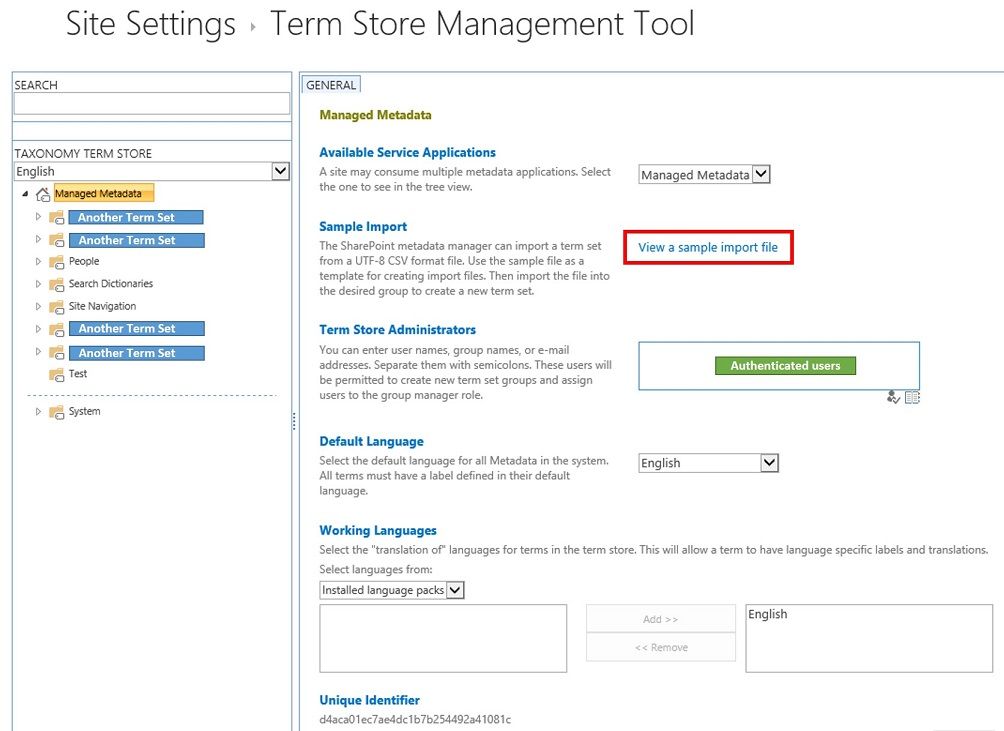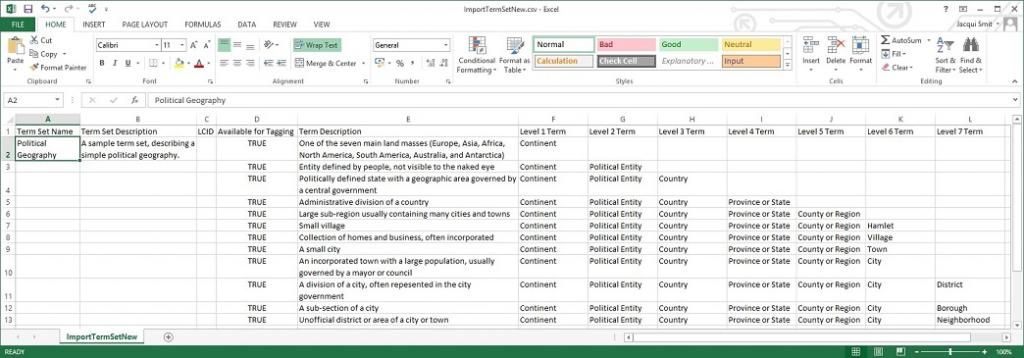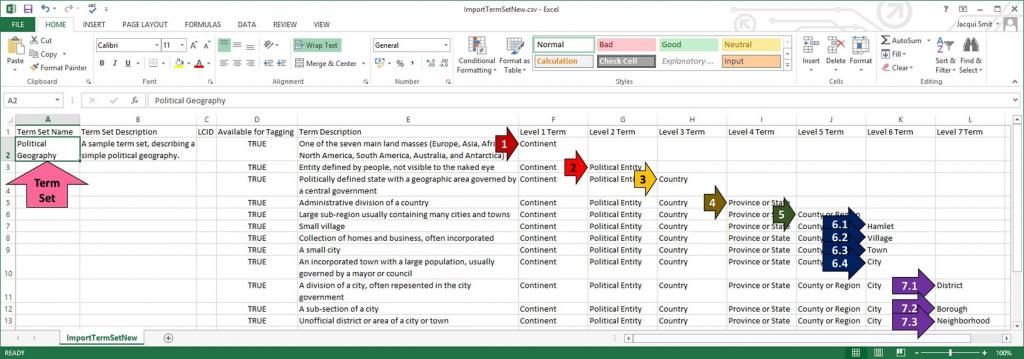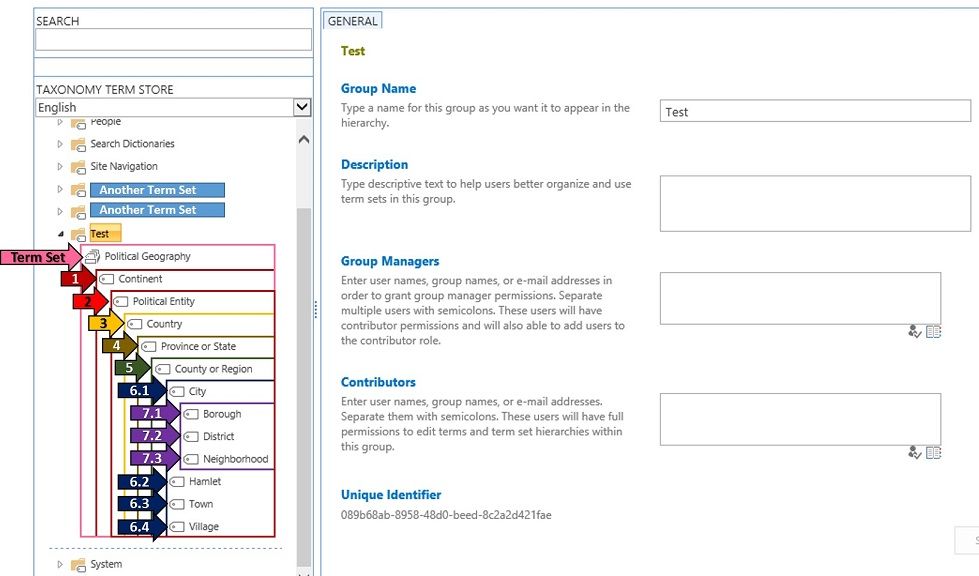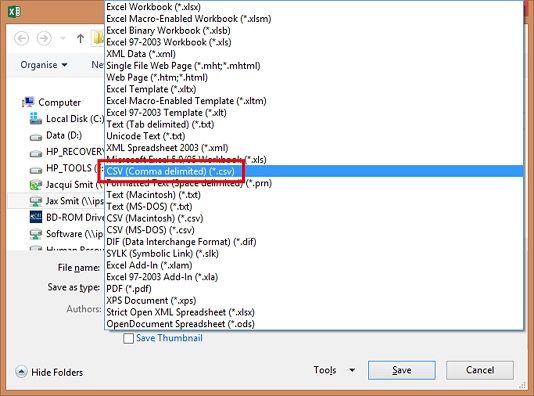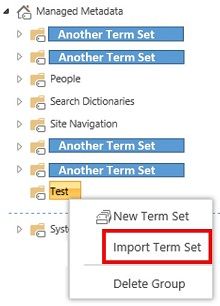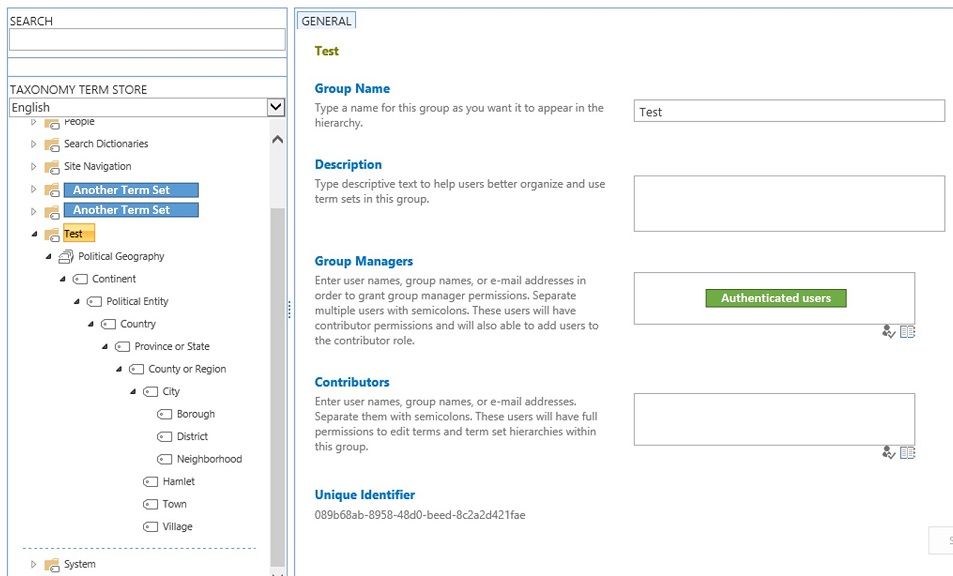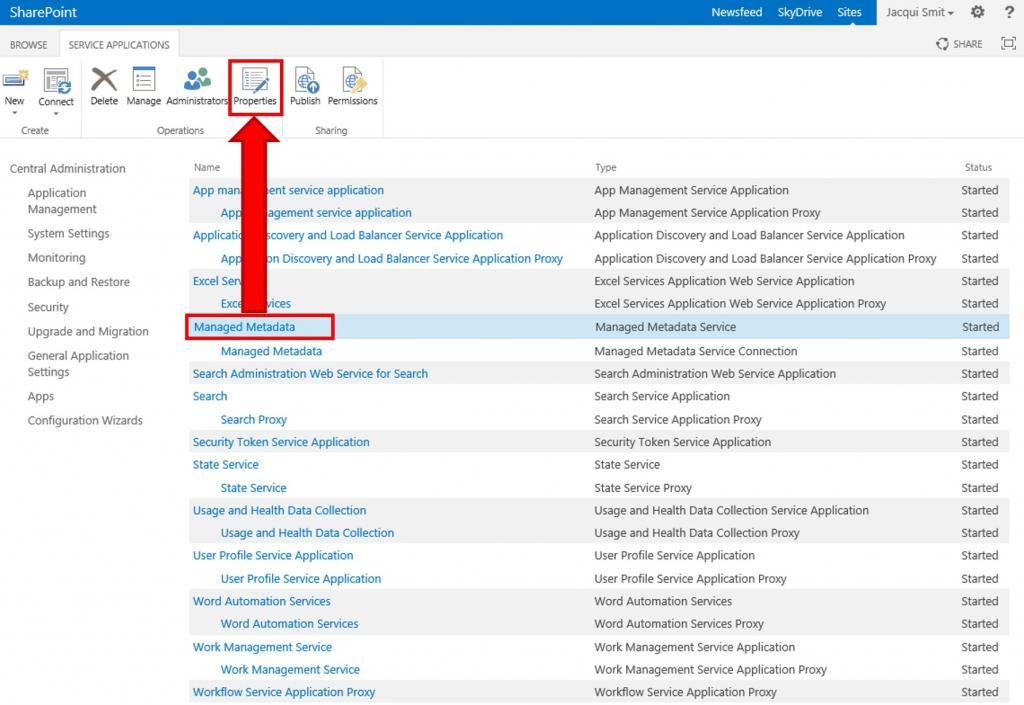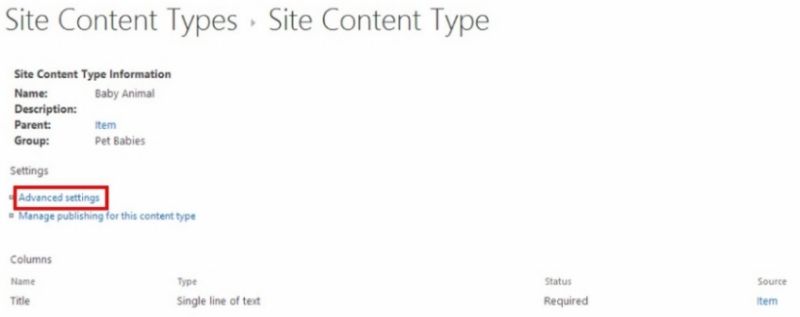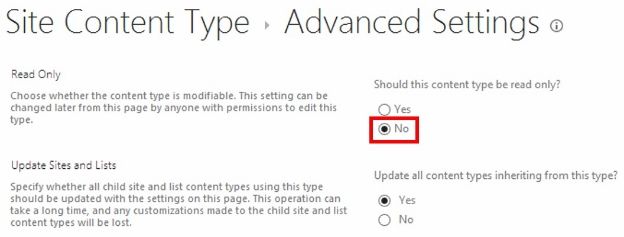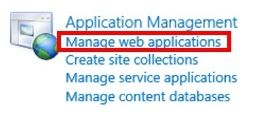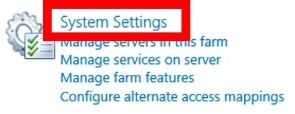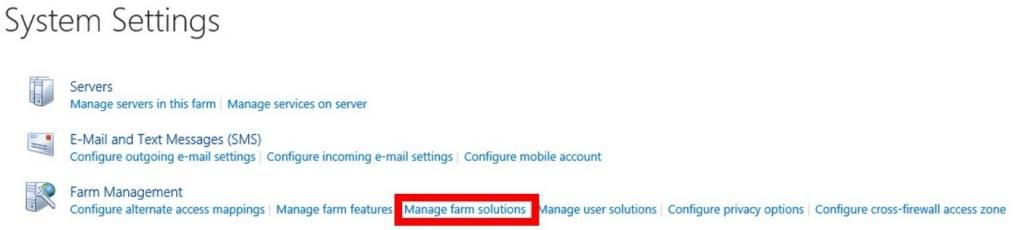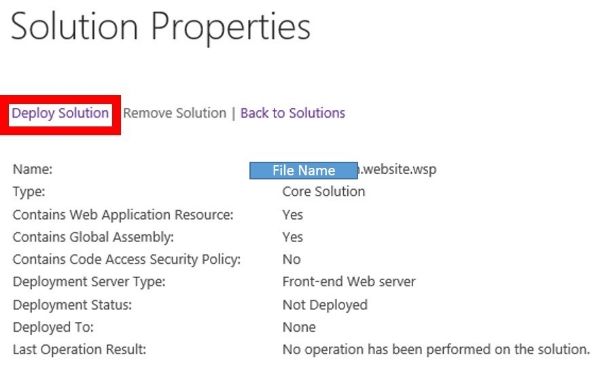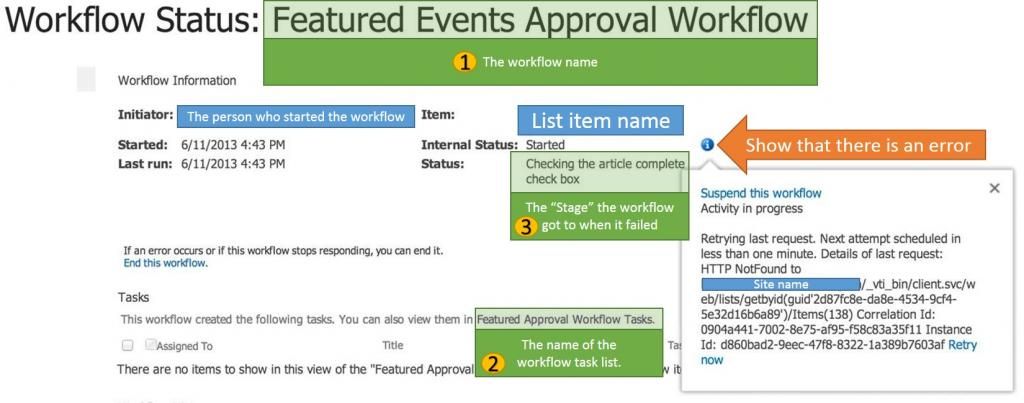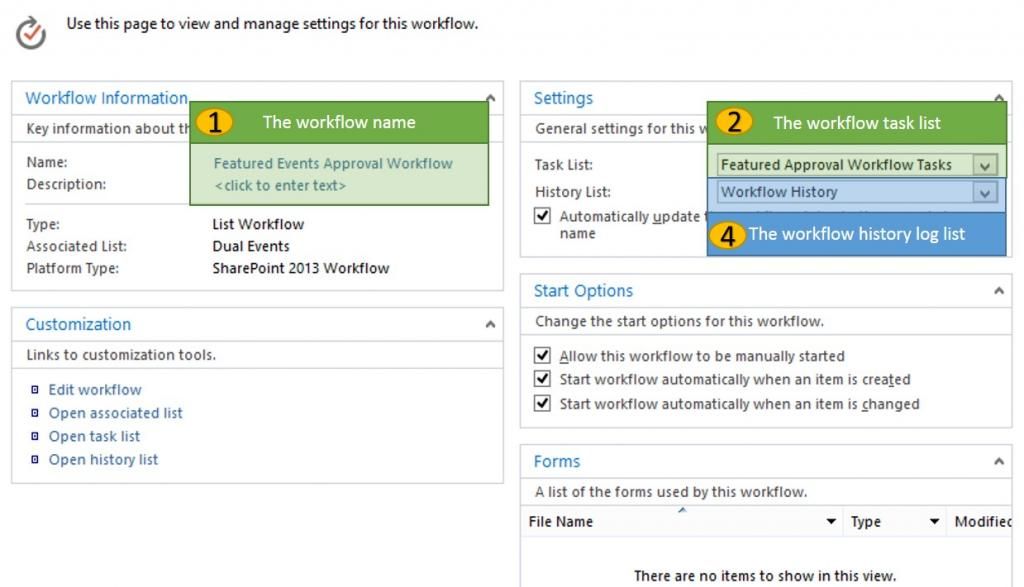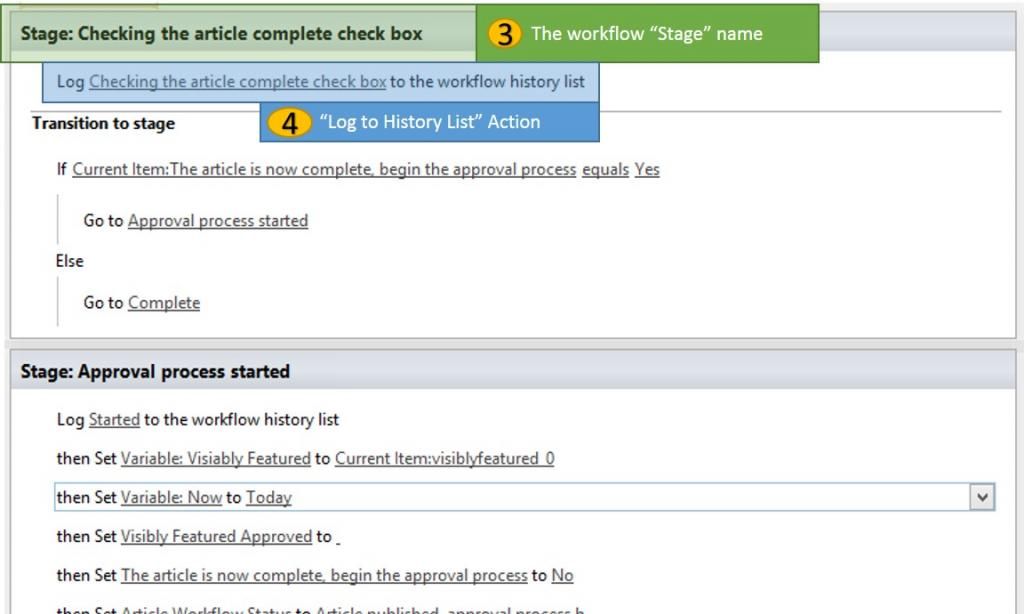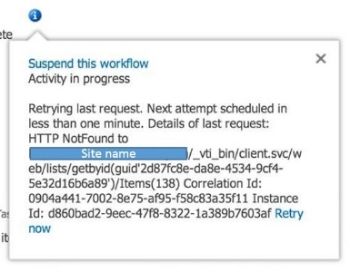Start the User Profile Service:
Create the User Profile Service (UPS) Application:
- Open "Central Administration"
- Click “Manage service applications”, under “Application
Management”
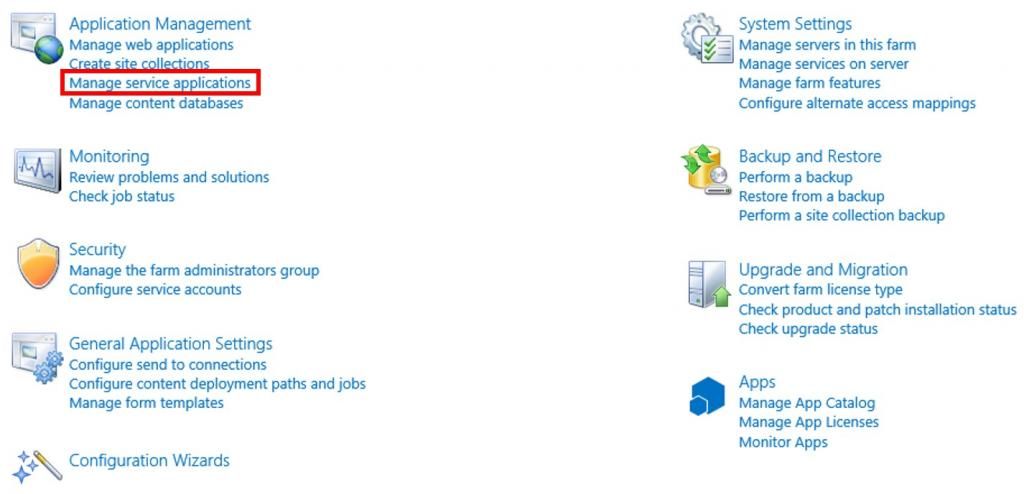
- Click "New"
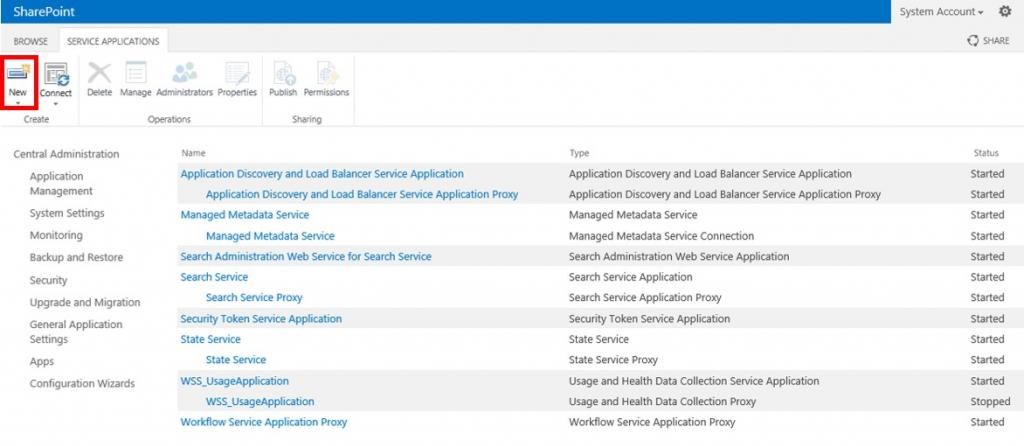
- Select "User Profile Service Application"
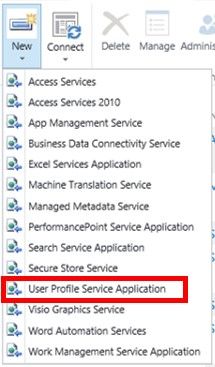
- Fill in the related fields
(If I haven't mentioned the field, it has the default settings)
a. Name: User Profile Service
b. Application Pool: Use existing application pool: Shared Services
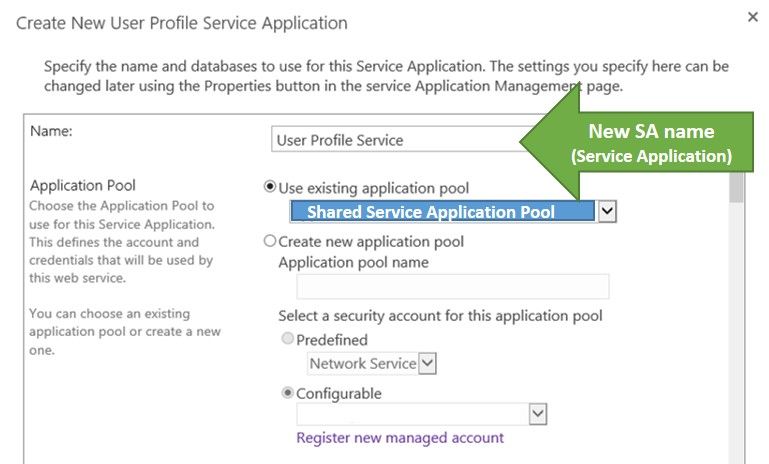
c. Profile Database:
i. Database Server: {SQL Server 2012 Name}
ii. Database Name: {Database}_UserProfile
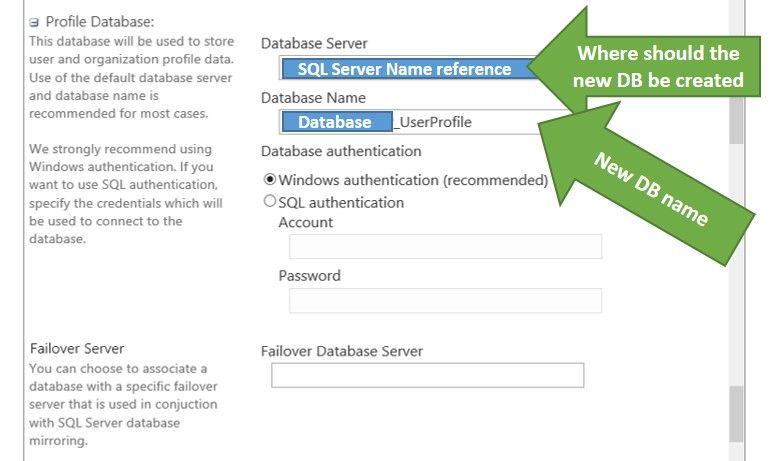
d. Synchronization Database:
i. Database Server: {SQL Server 2012 Name}
ii. Database Name: {Database}_UserProfile_Sync
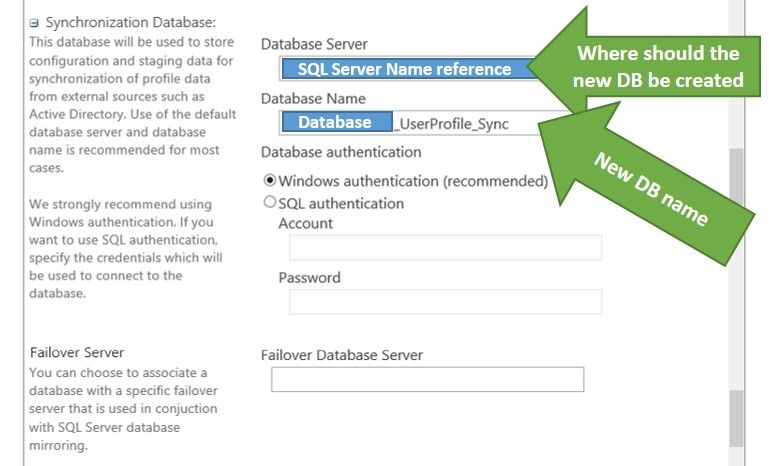
e. Social Tagging Database:
i. Database Server: {SQL Server 2012 Name}
ii. Database Name: {Database}_UserProfile_Social
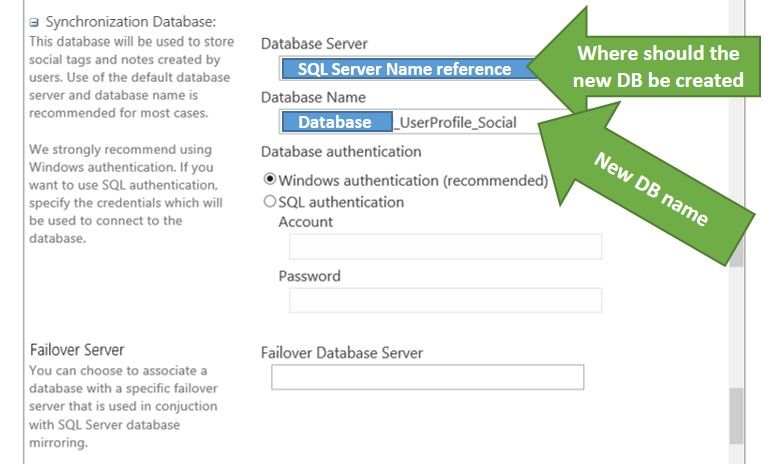
f. Profile Synchronization Instance: {SharePoint Server Name} (default - current server)

f. My Sites. If you don't have, in this example we done, you can leave it blank, as default.
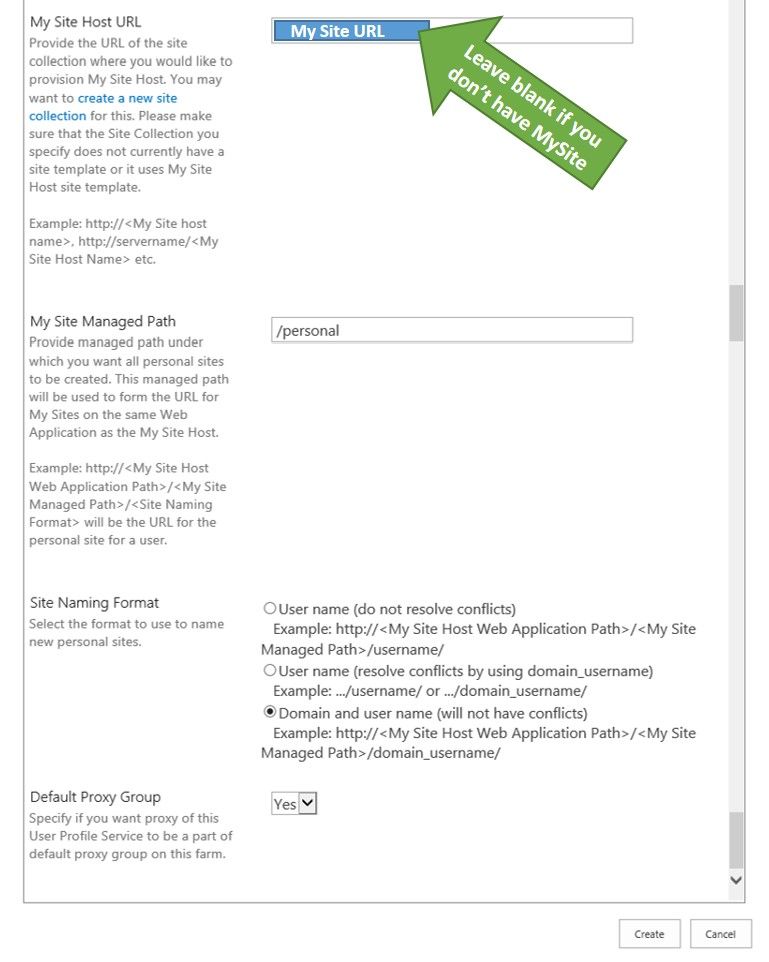
- Click "Create"
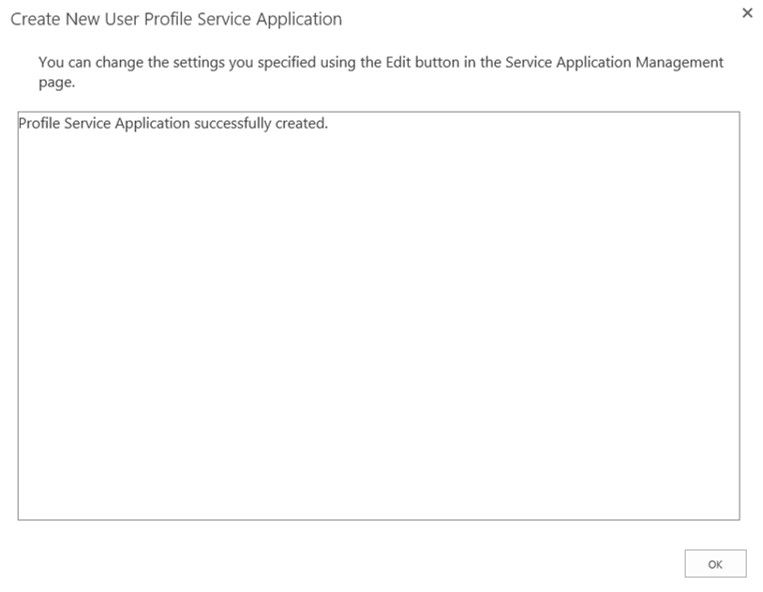
- Click "OK"
- See full here: User Profile Service Application Settings
Start the User Profile Synchronization Service:
Make sure the SPFarm account has local admin access to the SharePoint Server the UPS synchronisation will be running on. This then needs to be removed once the synchronisation is complete.
Reset the IIS:
Create the Profile Synchronization Connection:
- Open "Central Administration"
- Click “Manage service applications”, under “Application Management”
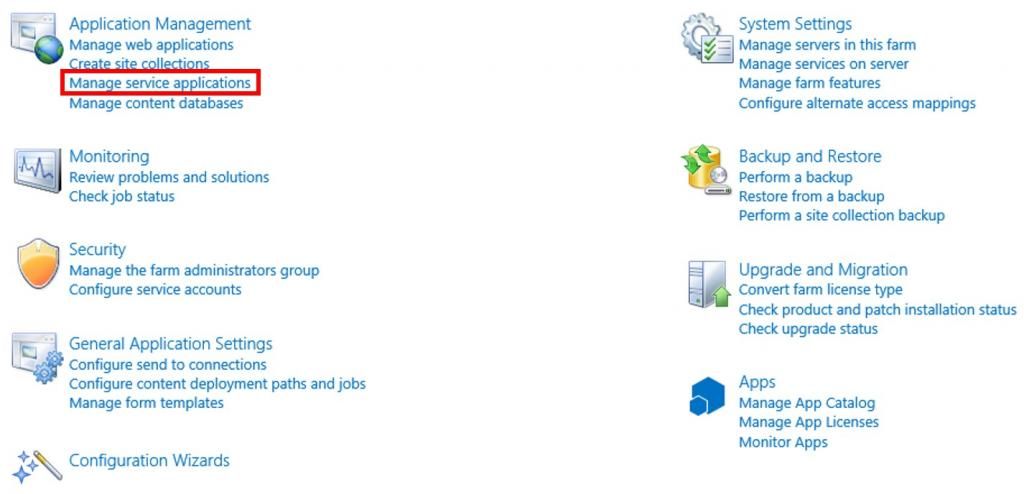
- Find and Select "User Profile Service"
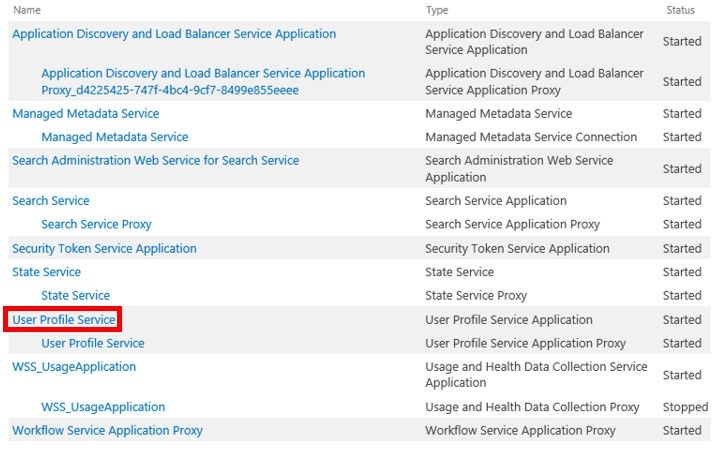
- Click "Configure Synchronization Connection", under Synchronization
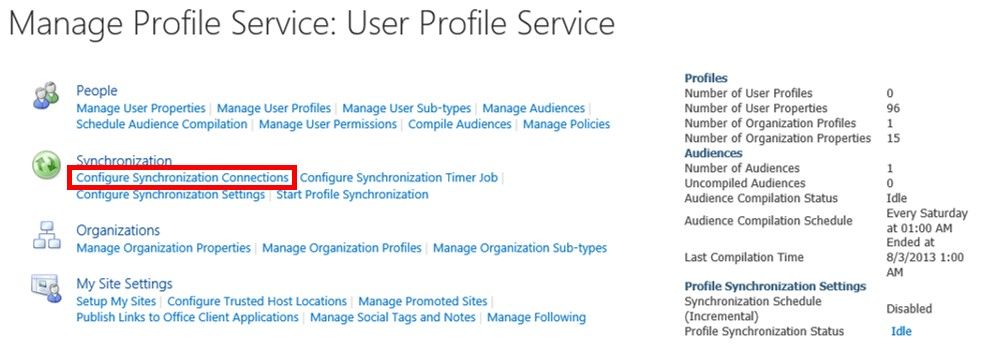
- Click "Create New Connection"
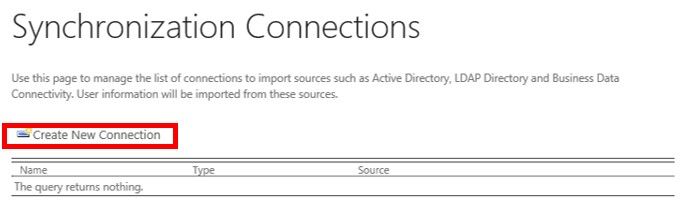
- Fill in the related fields
(If I haven't mentioned the field, i have left in the default settings.)
a. Connection Name: User Profile Synchronisation
b. Forest name: {DomainName.com} or {DomainName.local}
c. Account Name: Share Point UPSync account
This account must have "Directory replication rights" in AD (active directory)
d. Click "Populate Container"
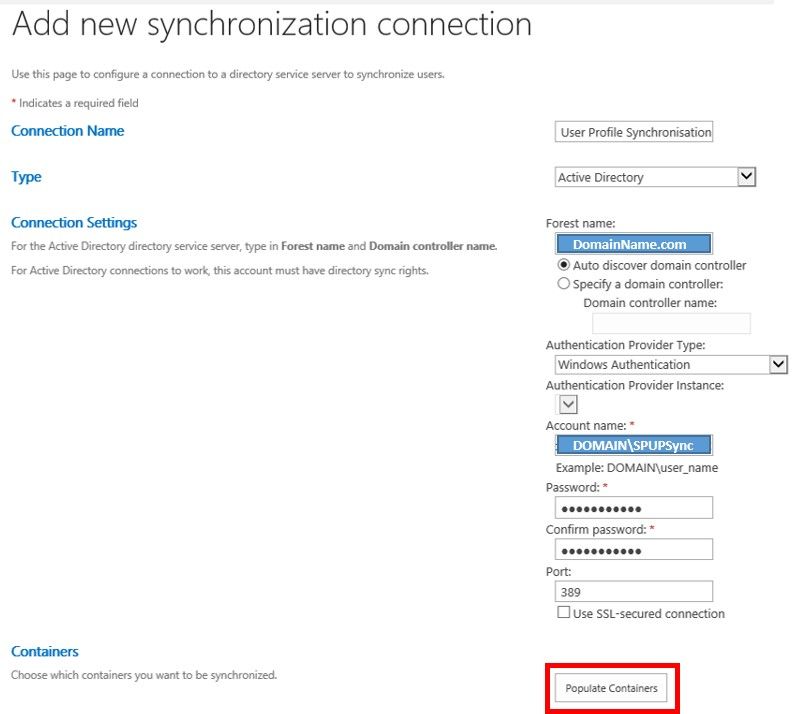
e. Select the User Accounts you want to add
f. Click "OK"